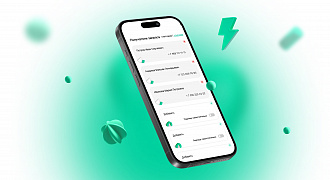Доброго времени суток!
Это очередной выпуск «Маковод - маководу», и здесь мы продолжаем осваивать инструмент под названием Automator.
С помощью «Автоматора» мы сегодня научимся в два клика обрабатывать файл изображения - например, сделать инверсию цветов или наложить фильтр.
Поехали.
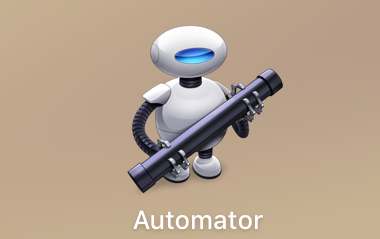
Настройка
Любой функционал требует первичной настройки.
Запускаем Automator
На стартовом окне в нижнем углу выбираем «Новый документ»
На следующем шаге жмем «Служба» (или «Быстрое действие» - зависит от Вашей версии macOS). Значок шестеренки, короче.
Далее видим два столбика слева и большое окно редактора справа.
В первом столбике ищем «Фото». Выбираем.
Во втором столбике ищем «Обработка изображений Quartz-фильтром».
И вот эту строчку нам нужно не просто нажать, а взять и перетянуть в окно редактора рядом.
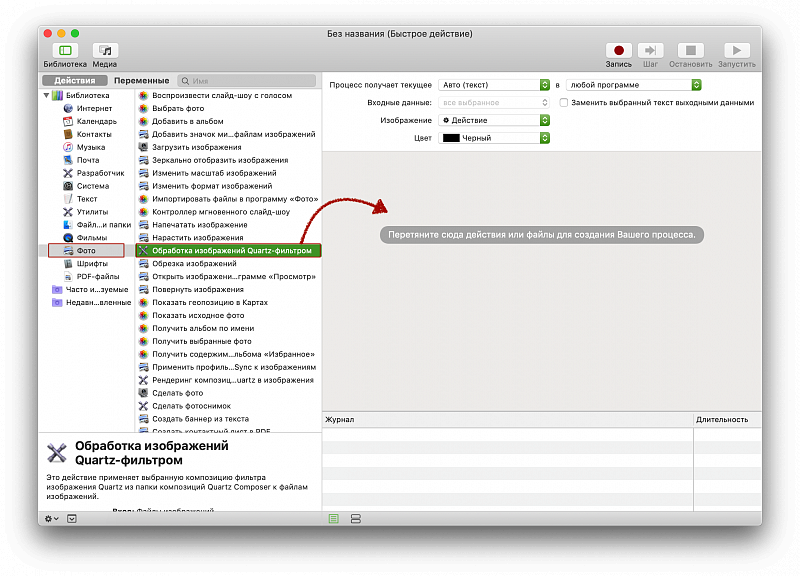
Готово.
Теперь требуется выбрать нужное действие, которое потом будет совершаться с нашим изображением. Открываем карусельку «Сепия» под картинкой с пальмами. Открывается монструозный список функций. Ищем нужную (в моем случае «Инверсия цветов») и выбираем ее.
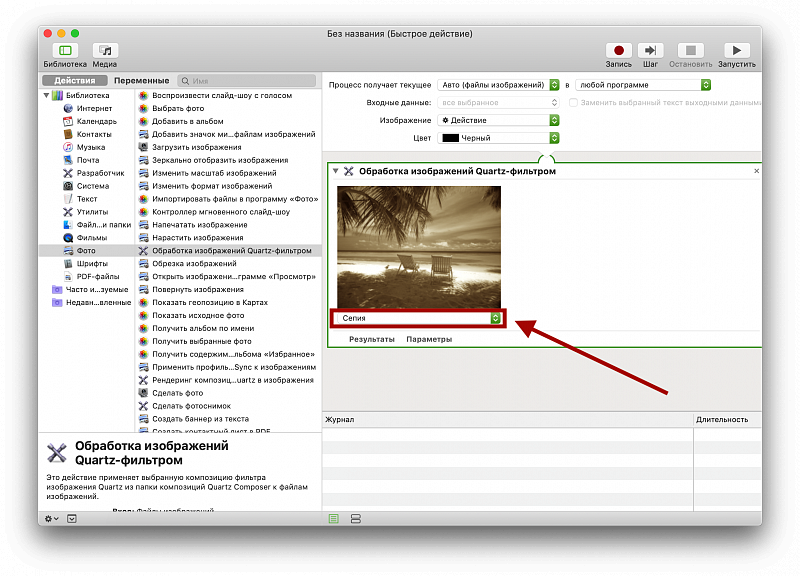
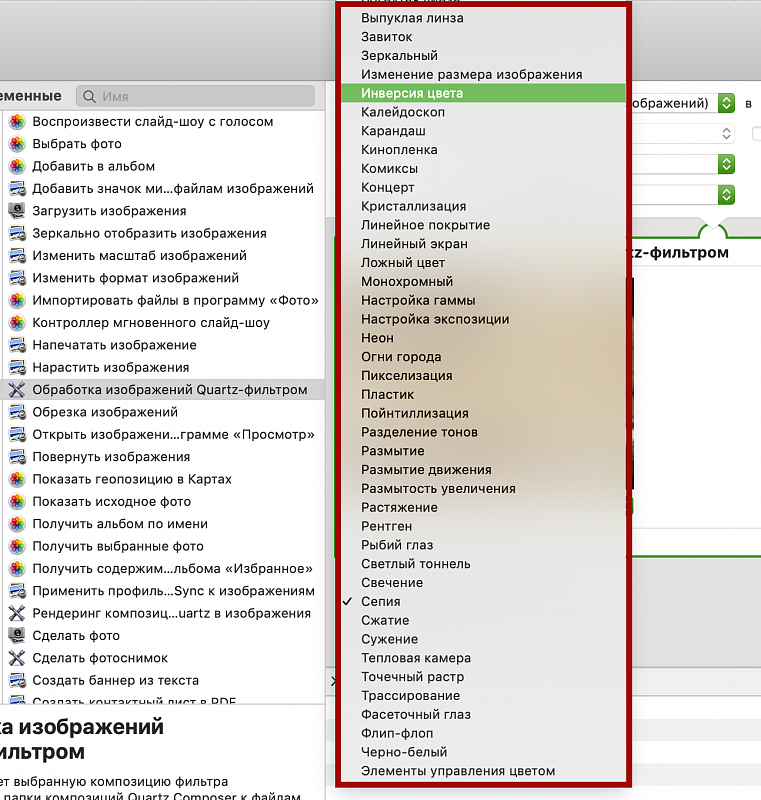
После этого идем вверх окна и в правой части выбираем приложение Finder, а также - по желанию - в поле «Изображение» можно выбрать иконку будущего быстрого действия, которую Вы будете видеть в меню.
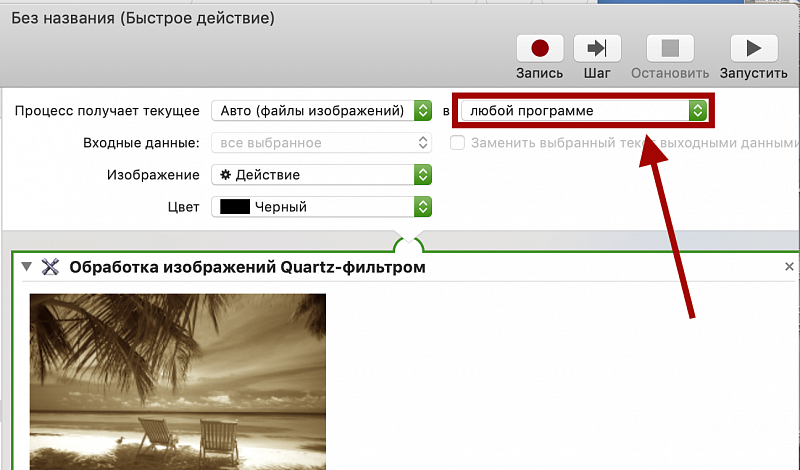
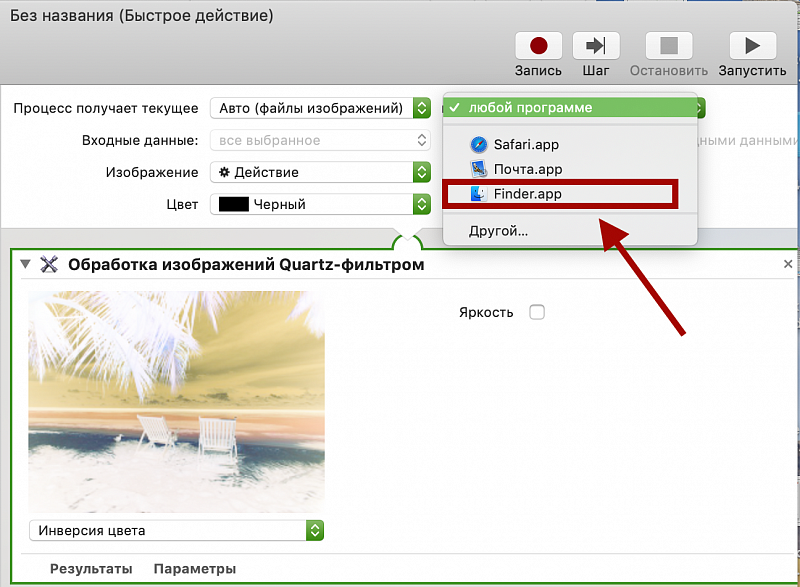
Сохраняем действие. Для этого жмем cmd+S. При сохранении нужно ввести желаемое имя - я ввожу «Инверсия цвета».
Настройка завершена.
Теперь можно найти любой файл изображения, нажать на него двумя пальцами, и в строчке «Быстрые действия» найти созданный нами функционал. Добавить их можно столько, сколько необходимо.
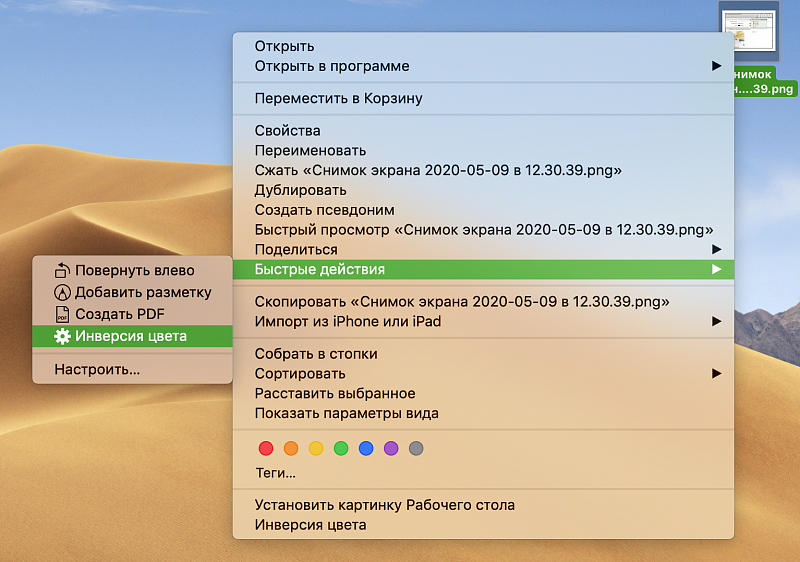
Имейте в виду, что по нажатию этого действия картинка перезаписывается. Поэтому, если Вам необходимо сохранить и изначальный, и обработанный вариант - перед обработкой сделайте тут же «cmd+C - cmd+V», либо воспользуйтесь функцией «Дублировать».
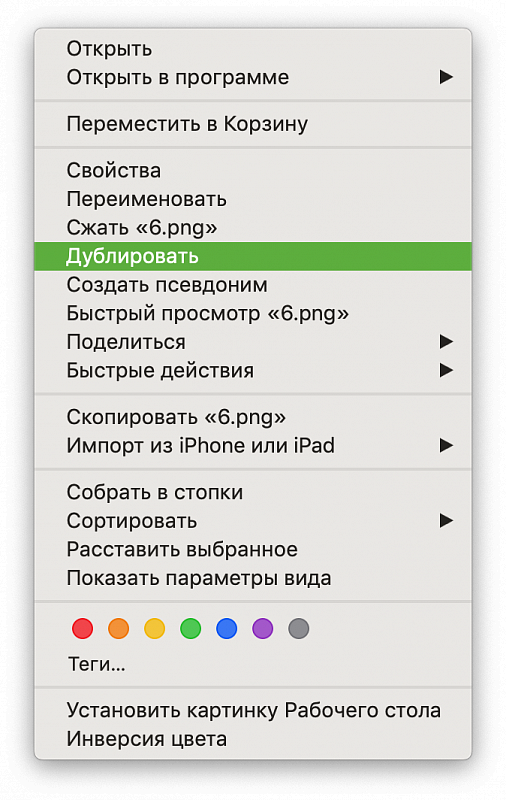
Остались вопросы - добро пожаловать в комментарии!
Блог Jeronimo's Tech
Еще больше материала:
|
_______________
Еще больше материала:
|
_______________